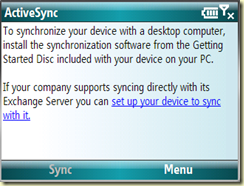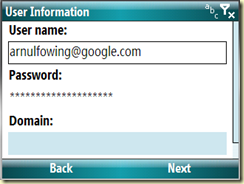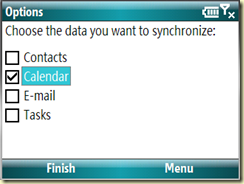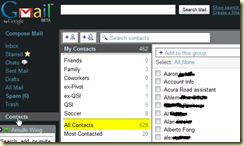Finally.!
I just discover that Google has a setup that supports the Microsoft Exchange ActiveSync protocol to provide synch between their products and your Windows powered device. Follow the instructions in Set Up Your Windows Mobile Phone.
I did this configuration without having to craddle my SmartPhone to the computer. I have the Motorola Q9c running Windows Mobile 6.1. On your phone, open up ActiveSync.
select Menu
select Add Server Resource. After this step. I followed the instructions on their site. [I repeated them here for posterity]
add your username and password, leaving the domain field blank
Now on the next screen, I selected the Calendar option ONLY.
It was giving me some errors when I selected tasks, email, and contacts. I think it does not handle tasks created in Outlook.
Click on Finish and Voila.! It synchs wirelessly.!
Once it had synch all of my calendar entries, I went back and added the option to synch my Contacts. The one drawback to synching your contacts for the first time, is that you have to go to Gmail and categorized them all. And this is not fun when you have too many contacts…
This is very cool. I have a share calendar with my wife and now we both can add/delete/modify entries into it, and it is REAL TIME synch.